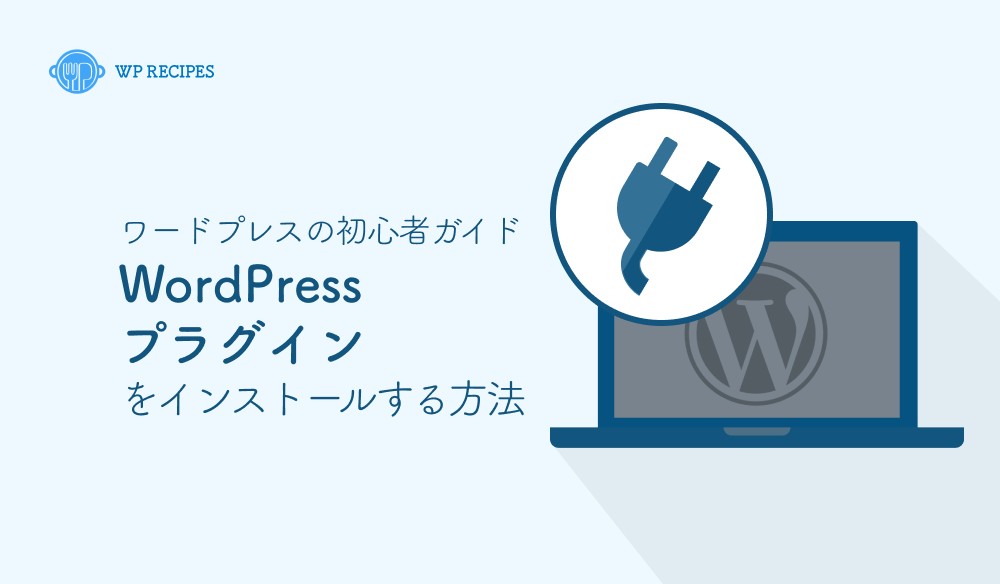WordPressをインストールした後、最初にマスターしておきたい手順は、WordPressプラグインのインストール方法です。
WordPressプラグインとは、簡単に言うと、WordPressのアプリのようなものです。WordPressプラグインを使うと、メールフォーム、スライドショーやショッピングカートなどの新しい機能をWordPressウェブサイトに追加できます。
WordPressワードプレスには、無料・有料合わせて、5万を超える数多くのプラグインが用意されています。このガイド記事では、WordPressプラグインをインストールする方法をご紹介していきます。
始める前に
もし、WordPress.comを利用している場合は、プラグインをインストールすることができません。
WordPressのダッシュボードにプラグインのメニューが表示されないというお話をよくうかがいます。それは、制限が設けられているWordPress.comを使っていることが理由です。
WordPress.comでは、有料のビジネスプランにアップグレードしない限り、プラグインをインストールすることはできません。一方で、自分でサーバーを借りて運用する WordPress.org のウェブサイトでは、必要なプラグインをすぐにインストールすることができます。
それはさておき、WordPressプラグインをウェブサイトにインストールする方法を見てみましょう。
WordPressプラグインのインストール方法
これからWordPressプラグインのインストール方法として、次の3つの方法を取り上げていきます。
- プラグイン検索を使ってWordPressプラグインをインストールする方法
- WordPressプラグインをアップロードする方法
- FTPを使ってWordPressプラグインを手動でインストールする方法
準備は良いですか?さあ、始めましょう。
WordPressプラグイン検索を使ってプラグインをインストール
プラグイン検索を利用するのが、WordPressのプラグインをインストールする一番簡単な方法です。このインストール方法の唯一の欠点は、無料プラグインのみが掲載されているWordPressの公式プラグインディレクトリにあるプラグインだけが対象であることです。
まず、WordPress管理画面のメニューから「プラグイン」⇒「新規追加」をクリックします。
このスクリーンショットのような画面が表示されます。プラグイン名や探している機能を入力してプラグインを検索します。その後、以下のようなプラグインの候補リストが表示されます。
そこから、最適なプラグインを選びます。検索結果のプラグインリストから、インストールするプラグインを選び、その横にある「今すぐインストール」ボタンをクリックします。
すると、WordPressがプラグインをダウンロード、そして、インストールしてくれます。この後、「今すぐインストール」ボタンが「有効化」ボタンに変わります。
WordPressプラグインをサイトにインストールしても、有効化しないと動作しません。ですので、有効化ボタンをクリックして、WordPressサイトでそのプラグインの利用を開始します。
以上で、初めてのWordPressプラグインのインストールは完了です。
次は、インストールしたプラグインの設定を行います。これらの設定はプラグインごとに異なりますので、この記事ではカバーしません。
WordPress管理画面からプラグインをアップロードしてインストール
有料のWordPressプラグインは、WordPress公式プラグインディレクトリには記載されていません。これらのプラグインは、1番目に紹介した方法ではインストールできません。
そのため、そのようなプラグインをインストールする方法が、WordPressでは準備されています。それでは、管理画面からファイルをアップロードして、WordPressプラグインをインストールする方法をご紹介します。
まず、プラグインをプラグイン開発者のウェブサイトなどからダウンロードしましょう。ZIPファイルで提供されているはずです。次に、WordPressの管理画面に移動し、「プラグイン」⇒「新規追加」をクリックします。
その後、ページ上部の「プラグインのアップロード」ボタンをクリックします。
プラグインをアップロードするフォームが表示されます。ここでは、「ファイルを選択」ボタンをクリックして、先ほどコンピュータにダウンロードしておいたプラグインのZIPファイルを選択します。
ファイルを選択した後、「今すぐインストール」ボタンをクリックします。
これでWordPressがパソコンからプラグインファイルをアップロードして、インストールしてくれます。インストールが完了すると、このような成功メッセージが表示されます。
インストールした後に、プラグインの使用を始めるには、プラグインを有効化するボタンをクリックする必要があります。
そして、プラグイン設定を自分に合ったものにする必要があります。これらの設定はプラグインごとに異なりますので、この記事ではカバーしません。
WordPressプラグインをFTPを使ってインストール
まれに、WordPressをホストするサーバー会社がファイル制限を設けていて、管理画面からプラグインをインストールすることができない場合があるかもしれません。
このような状況では、FTPを使用してプラグインを手動インストールするのが、その解決方法となります。
ただ、このFTPソフトを使ってインストールする方法は、初心者には一番親切ではありません。
まず、プラグインのZIPファイルをパソコンにダウンロードして、準備します。そして、パソコンでZIPファイルを解凍します。
プラグインのZIPファイルを解凍すると、同じ名前の新しいフォルダが作成されます。このフォルダを、FTPクライアントソフトを使って、手動でウェブサイトにアップロードしていきます。
では、FTPクライアントソフトを使って、ウェブサーバーにアクセスしていきましょう。FTPのユーザー名とパスワードがわからない場合は、WordPressをホスティングしているサーバー会社に問い合わせてください。
パソコンでFTPクライアントソフトを開いて、ホスティング・サーバー会社が提供するログイン情報を設定し、ウェブサーバーに接続します。ウェブサーバーに接続したら、 /wp-content/plugins/ フォルダに移動します。
次に、zipファイルから解凍したフォルダをウェブサーバー上の /wp-content/plugins/ フォルダにアップロードします。
ファイルをアップロードしたら、WordPress管理画面にアクセスして、「プラグイン」メニューをクリックします。プラグインの一覧ページに、アップロードしたプラグインが表示されます。
利用開始するには、プラグインの下にある「有効化」ボタンをクリックする必要があります。
有効化した後に、プラグインの設定が必要なケースがあります。WordPressのプラグインには、プラグインごとに異なる設定項目を備えているので、ここでは説明しません。
WordPressプラグインのインストールについてよくある質問
ここでは、WordPressプラグインのインストールに関するよくある質問をご紹介します。
無料で提供されているWordPress公式プラグインディレクトリだけでも55,000以上のWordPressプラグインがあります。他にも数多くの有料プラグインも利用できます。そのため、初心者が必要とする機能に最適なプラグインを探すのは少し難しいです。
ほとんどのWordPressウェブサイトが必要とする必須のWordPressプラグインのリストをまとめてみました。
WordPressでは、プラグインをインストールしていても、全く使わないままにすることができます。WordPressサイトでプラグインを使用するためには、「有効化」する必要があります。
WordPress管理画面の「プラグイン」ページでは、現在動いている有効化されたプラグインの一覧を見ることができます。有効化されているプラグインは、青色の背景で強調表示されます。
背景が白いプラグインは、WordPressサイトにインストールはされているが、有効化されていない状態です。
プラグインを使用していない場合は、サイトから削除することをお勧めします。
WordPressのプラグインを必要なだけインストールすることができます。ウェブサイトの速度に影響を与えるのはプラグインの数ではなく、そのプラグインの質です。
WordPressプラグインをアンインストールするには、WordPress管理画面のプラグインページにアクセスしてください。削除したいプラグインが現在有効化されている場合は、まずそれを無効にしてください。その後、削除リンクをクリックするだけです。これで、ウェブサイトからプラグインを削除することができます。
この記事がWordPressプラグインをインストールするにあたっての参考になれば幸いです。