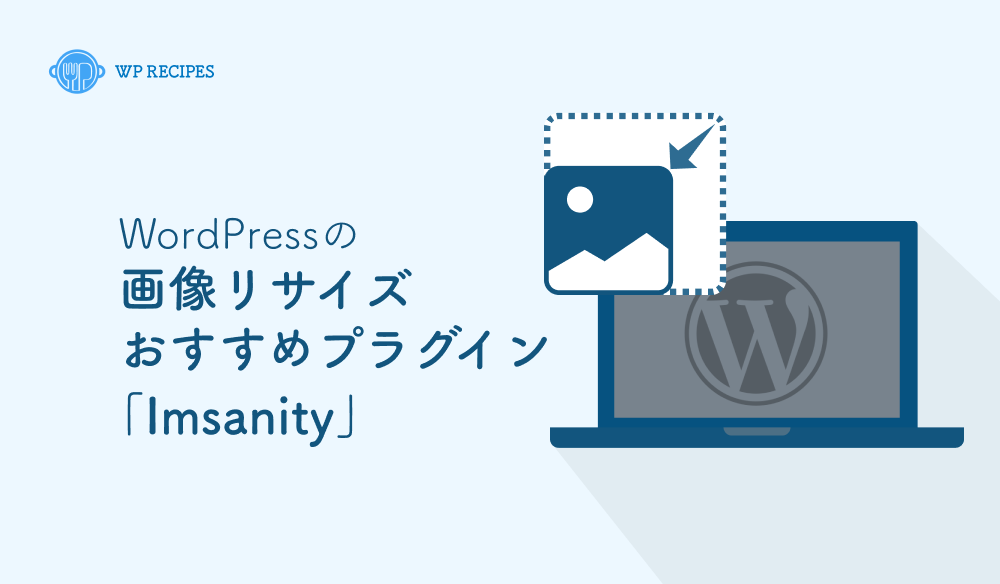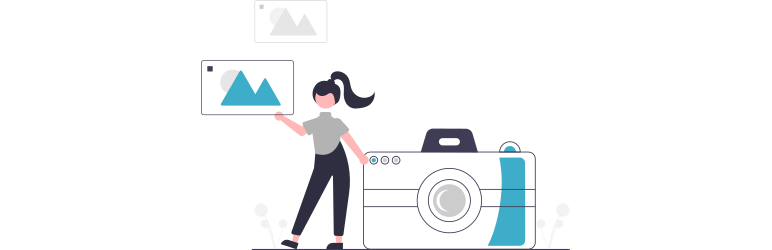ウェブサイトの記事の中に画像を取り入れることで、魅力的で記憶に残るコンテンツになります。そのため、画像を含む記事やブログ記事は、画像を含まない記事に比べて、閲覧数を大きく伸ばすことができます。
しかし、ただ画像をアップロードするだけでは不十分です。サイズの大きい画像をアップロードし続けると、ページのファイルサイズが肥大化し、ページの読み込み時間が遅くなり、サイト訪問者にとって良いない経験となってしまいます。ウェブサイトの速度とパフォーマンスを維持することが必要です。そのために、画像を最適化する必要があります。
画像の最適化には、ウェブサイトに最適な画像フォーマットと画像の最大表示サイズを決め、それぞれの画像サイズを変更したり、切り抜いたり、ファイルサイズを圧縮する作業が必要です。この画像最適化の作業は手動でも出来ますが、時間と手間がかかります。
手動で作業する代わりに、プラグインを使い、ウェブサイトの画像最適化プロセスを自動化して、その手間を省くことができます。
また、複数人でウェブサイトを運営していたり、クライアントの担当者がサイト運営をする場合、画像のファイルサイズやファイルタイプが、サーバーの容量を大きく増やしてしまったり、ページ読み込み時間に大きな影響を与えていることを理解していないケースをしばしば見かけます。このようなケースでも、自動でウェブサイトの画像最適化をしてくれるプラグインは大きな助けになります。
画像最適化プラグインにより、画像のリサイズと圧縮を自動化で行えるようになると、画像が豊富なページをどのデバイスでも素早く読み込むことができ、ウェブサイトの総ファイルサイズはより管理しやすいものになります。ファイルサイズを小さくすることで、ホスティングサーバーで必要なストレージ容量を減らし、バックアップを迅速かつスムーズに実行することもできます。
画像のリサイズや圧縮を代行してくれる無料のWordPress プラグインとして、「Imsanity」をこの記事で紹介します。
ウェブサイト画像の自動最適化プラグイン「Imsanity」
Imsanity プラグインで出来ること
- JPG、PNG、GIFファイルのサイズを変更(ファイルは元画像からリサイズ後のファイルに置き換わります)
- JPGを圧縮(指定したサイズ以上のファイルだけが圧縮されます)
- 既にアップロードされた画像を圧縮
- 圧縮するJPGの品質を指定
Imsanity は、画像サイズを変更したり、BMPやPNGなどのサイズが大きくなりがちなタイプの画像ファイルを、より軽量になるJPGファイルに変換するように設定できます。Imsanity プラグインはバックグラウンドで動作し、メディアアップロードを介してウェブサイトにアップロードされたすべての画像を処理対象とします。ただし、FTPでアップロードした画像は対象となりません。
プラグインのデフォルト設定では、画像を最大2048×1024ピクセルに自動リサイズするようになっています。このサイズは、運用するウェブサイトに必要な解像度を決めて、自由に設定できます。また、通常の投稿やページと、ロゴや背景といったサイトデザインの要素で、異なるサイズ制限を設定できるので、より細かくカスタマイズできます。
また、プラグインが出力するJPGファイルの品質も設定できます。そして、JPGへのファイルタイプ変換設定も選ぶことができます。
Imsanity プラグインを使う上で、注意点が2点あります。
- 一度リサイズされた画像は元に戻せません。
- リサイズ設定よりも小さい画像はリサイズされません。
アップロードをした画像を元のサイズで使う事はなかなかありませんが、一度リサイズすると、その元サイズに戻せなくなるので、必要あれば、バックアップを取っておきましょう。
なぜ画像ファイルのリサイズと圧縮をするのか?
WordPress ウェブサイトを運用する上で、画像のリサイズや圧縮の重要性を把握することは大切です。
- リサイズとは、画像のサイズを変更することです。(例えば、4032 x 3024 ピクセル から 1280 x 768 px へ)
- 圧縮とは、メタデータの除去、色深度の低減などを行い、画像からデータを除去することです。
画像をファイルをリサイズや圧縮することで、以下のメリットがあります。
- 画像やページの読み込みが早くなります。(特にモバイル端末で重要)
- ウェブサイトの合計ファイルサイズを小さくすることで、ホスティングサーバーとバックアップ先のストレージ容量を減らせます。
- ウェブサイトの総ファイルサイズを小さくすることで、バックアップを迅速かつスムーズにできます。
Imsanity プラグインで画像ファイルのサイズ変更と圧縮の設定方法
WordPress で画像ファイルを自動的にリサイズし圧縮できる Imsanity プラグインの使い方は次のようになります。
- 必要あれば、メディアファイルをバックアップしておきます。(元ファイルはリサイズのファイルに置き替えられ、消去されます)
- WordPress 公式プラグインディレクトリから Imsanity プラグインをインストールし、有効化します。
- 「設定」⇒ 「Imsanity」をクリックします。
- 投稿・ページ内にアップロードされた画像やメディアライブラリにアップロードされた画像ファイルの最大幅と高さの設定をします。デフォルト(2048×2048)のままにしておくか、使うテーマに合わせて変更してください。
- テーマヘッダー、背景、ロゴなど、他の場所でアップロードした画像の設定をします。デフォルト(2048×2048)のままにするか、テーマに合わせて変更してください。
4と5の設定で、「0」と入力すると、リサイズを無効にします。 - JPGの画質を80に設定します。
もし、写真サイトやEコマースサイトなど、ウェブサイト上で鮮明な画像が必要な場合は、80以上で設定してください。 - 「変更を保存」をクリックします。
これで、サイトにアップロードされた画像は自動的にリサイズされ、圧縮されます。
Imsanity プラグインで画像ファイルの一括リサイズ
Imsanity プラグインを使って、すでにメディアライブラリにアップロードした画像をサイズ変更や圧縮もできる一括リサイズ機能があります。Imsanity プラグインをインストールする前にアップロードされた画像もリサイズできるので、大変助かります。
- 必要あれば、メディアファイルをバックアップしておきます。(元ファイルはリサイズのファイルに置き替えられ、消去されます)
- 「設定」⇒ 「Imsanity」をクリックします。
- 「画像の一括リサイズ」まで下へスクロールし、「画像を検索」をクリックします。
- リサイズする画像を選択します。
- 「選択した画像のサイズを変更する」ボタンをクリックします。
Imsanity まとめ
Imsanity は、一度インストールして設定すれば、バックグラウンドで静かに仕事をしてくれる優れたプラグインです。
ウェブサイトの画像を最適化する自動化ツールとして、「Imsanity」は優れたプラグインです。このプラグインは、5点中4.9点というほぼ完璧に近い評価を得ており、インストール数も300,000を超えるなど、多くの人が高い評価をしています。
Imsanity プラグインでは画像をそのままWordPressにアップロードすることができ、自動的に一括して画像ファイルのサイズを変更してくれます。また、組み込みのWordPressの機能を利用して機能を実現しており、外部サーバーやサービスには頼ることはありません。
複数のユーザーがウェブサイトにコンテンツを投稿・公開している場合に特に便利なツールです。アップロード前に画像のサイズを変更したり圧縮する必要はなく、画像のリサイズは Imsanity プラグインにお任せです。