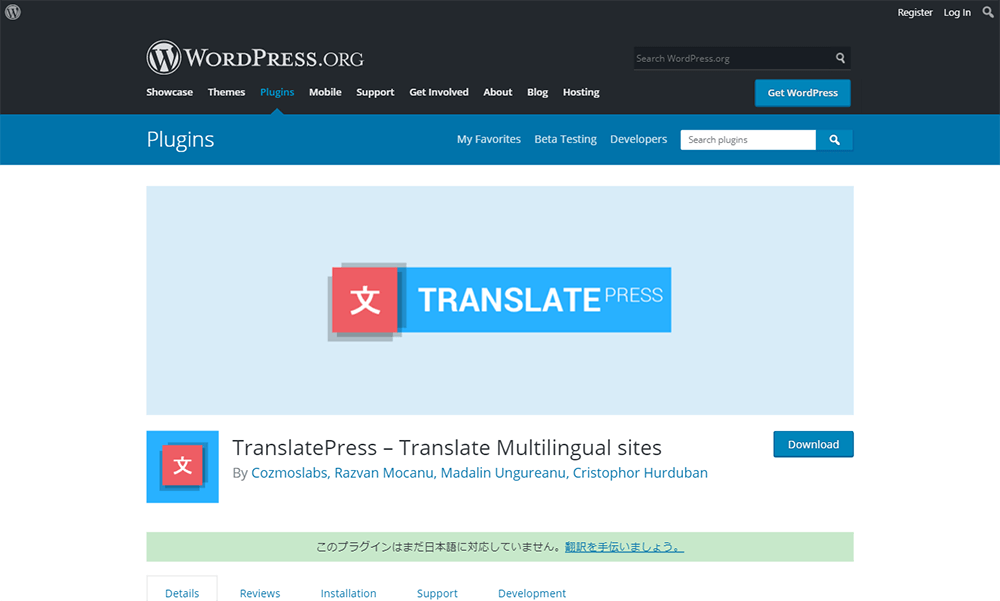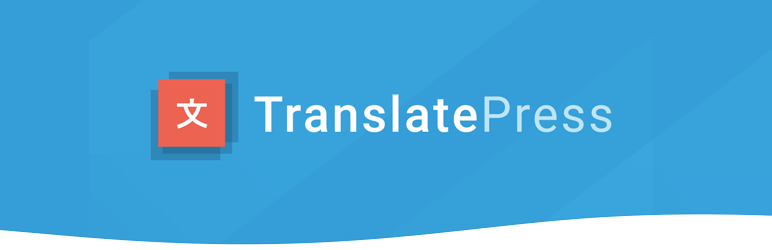WordPressウェブサイトの多言語化・翻訳プラグインをお探しですか?ホームページを作ったからには、色々な人、たくさんの人に見てもらいたいし、内容を読んで理解してもらいたいですよね。複数の言語でコンテンツを提供するだけで、ウェブサイトのトラフィック量を増やし、より多くの人にコンテンツを見てもらうことができます。ウェブサイトが多言語であることを望むならば、翻訳プラグインが必要になります.
どの翻訳プラグインを選びますか?ウェブサイトを人力で翻訳するのか、自動翻訳するのか。プロの翻訳者を雇うのか?ウェブサイトの翻訳で、あなたのSEOランキングに影響を与えるのか?
これらがすべてではないですが、WordPressで制作するウェブサイトを翻訳するに際し、少し考えていただきたい質問です。
「TranslatePress」プラグインを使うと、WordPressのウェブサイトを200以上の言語に簡単に翻訳できます。
「TranslatePress」は、Weglotが提供する自動翻訳とフロントエンドの編集機能「ビジュアルエディター」を備えています。また、WPMLやPolylangと同様に、翻訳済み投稿データを自分のサーバーにホスティングします。
そして、公式ディレクトリに掲載されている無料版と、年額課金の有料版が提供されています。有料版は、定額制課金の利用料金体系であり、翻訳された単語の数やページビューの数に制限はありません。
ですので、「TranslatePress」は、WPML、PolylangとWeglotの中間に位置するWordPress翻訳プラグインという感じでしょうか。
そして、この記事では、なかなかお勧めできるWordPress翻訳プラグインの1つである「TranslatePress」で、あなたのウェブサイトにインストールして翻訳する方法を紹介します。
今回の記事では、お勧めWordPress翻訳プラグインの1つである「TranslatePress」をレビューし、あなたのウェブサイトにインストールして翻訳する方法、特徴、機能、価格、長所と短所など、あなたのニーズに最適な翻訳プラグインかどうかを判断するのに役立つ情報を紹介していきます。
「TranslatePress」プラグインを使って、世界中からの訪問者にあなたのコンテンツや商品を提供する簡単で楽な方法を学んでいきましょう。
TranslatePressとは?
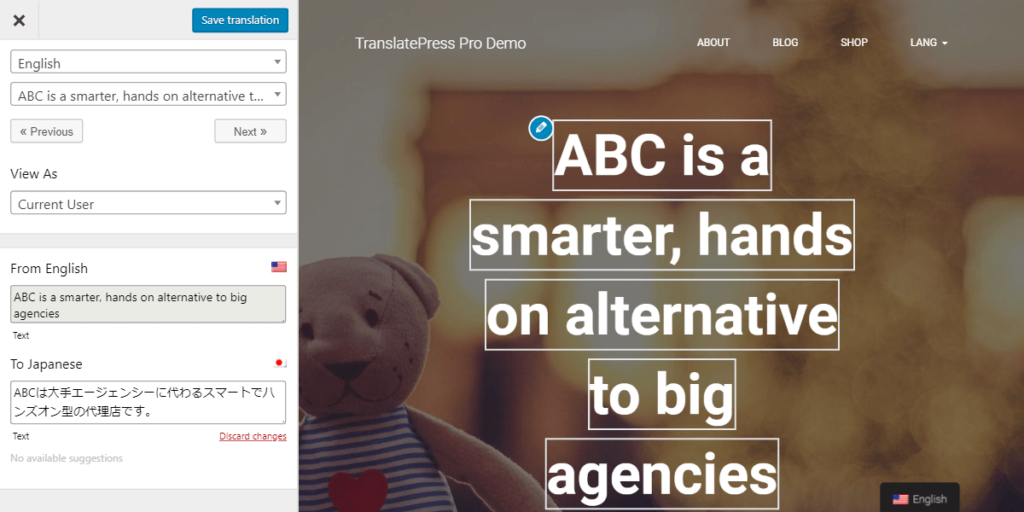
「TranslatePress」は、誰でも簡単に使えるWordPress翻訳プラグインです。TranslatePressが他の翻訳プラグインと異なるのは、ウェブサイトのフロントエンドから投稿やページを直接翻訳できることです。つまり、リアルタイムで翻訳している内容が反映され、確認することができます。
TranslatePressのインターフェイスでは、投稿、ページ、メタデータ、プラグイン、WordPressのテーマなど、ページに表示されるあらゆるコンテンツを簡単に翻訳できます。
また、Google翻訳APIとも連携でき、自分で翻訳するのが苦手な場合や時間がかかりすぎる場合でも、翻訳プロセスを高速化することができます。Google翻訳で出力された翻訳がしっくりこない場合は、手動で修正できます。
使いやすさに加えて、以下のような素晴らしい機能をたくさんTranslatePressは備えています。
- 使いやすいインターフェイス:ビジュアルエディターを使って、フロントエンドでウェブサイトを翻訳できるので、翻訳がはかどります。
- ショートコード、フォーム、ページビルダーからのコンテンツを含むページ全体の翻訳
- WordPressコアやプラグイン、テーマで動的に追加された文字列の翻訳
- 221の言語に対応
- WooCommerce、すべてのWordPressテーマ、ページビルダー、カスタム投稿でも動作
- SEO対策:ページスラッグ、ページタイトル、ディスクリプションなどのSEO対策をサポートし、各言語における検索での順位を上げてくれます。
- 自動翻訳:Google翻訳APIとの連携による翻訳プロセスの加速。なお、Google翻訳APIキーは、あなた自身のAPIキーが必要となります。
- ユーザー言語自動検出:ユーザーが最初にあなたのウェブサイトを訪問したとき、ユーザーのブラウザ設定やIPアドレスに基づいた最適な言語にリダイレクトできます。
- 翻訳者アカウント:ユーザーが管理者アクセスなしでコンテンツを翻訳できる翻訳者アカウントを利用できます(ユーザーに移り、ユーザーロールTranslatorを翻訳者アカウントを付与します)翻訳者アカウントのユーザーは、ウェブサイトを安全に保つために、管理領域にアクセスすることなく、コンテンツを翻訳できます。
- 言語に基づくナビゲーション:異なる言語毎にウェブサイトのナビゲーションメニューを設定できます。
- 自前サーバーに保管される翻訳:翻訳した文章・文字列は自分のサーバーに保管されるので、翻訳データをずっと保有できます。
- カスタマイズできる言語スイッチャー
TranslatePressを使ってコンテンツを翻訳する3つの方法
TranslatePressでは、次に挙げる3つの翻訳スタイルすべてを簡単に使用することができます。
- 手動翻訳
- 自動翻訳
- 翻訳者による翻訳
最初にプラグインをインストールすると、デフォルトで手動翻訳になります。
しかし、設定ページで、Google翻訳による自動翻訳を有効にできます(これにはGoogle翻訳のAPIキーが必要です)。自動翻訳オプションは、手動で翻訳されていない文字列のみを翻訳します。そして、後でこれらの翻訳を自由に手動で編集することできます。
また、有料版ビジネスプラン以上では、Google翻訳のほかにも、DeepL翻訳を利用して、自動翻訳することもできます。
最後に、翻訳者アカウントアドオンを使うことで、フロントエンドからウェブサイトの翻訳を管理できる専用の翻訳者アカウントを作成することもできます。
唯一の目立った例外としては、他の有名多言語化・翻訳プラグインのようにプロの翻訳サービスと直接統合されていないことです。
TranslatePressの導入方法
TranslatePressプラグインは、無料版と、3つの異なる料金プランの有料版を提供しています。有料版は、年間89ドルの個人プラン、年間約157ドルのビジネスプラン、年間225ドルの開発者プランという3つの価格パッケージで提供されています。
TranslatePressプラグインが備えるすべての機能を利用するには、TranslatePressから有料版のライセンス購入が必要となります。しかし、無料版であれば、WordPressワードプレスの公式ディレクトリから簡単に利用できます。
それでは、TranslatePressプラグインをインストールして、その翻訳プロセスを見ていきましょう。
インストール
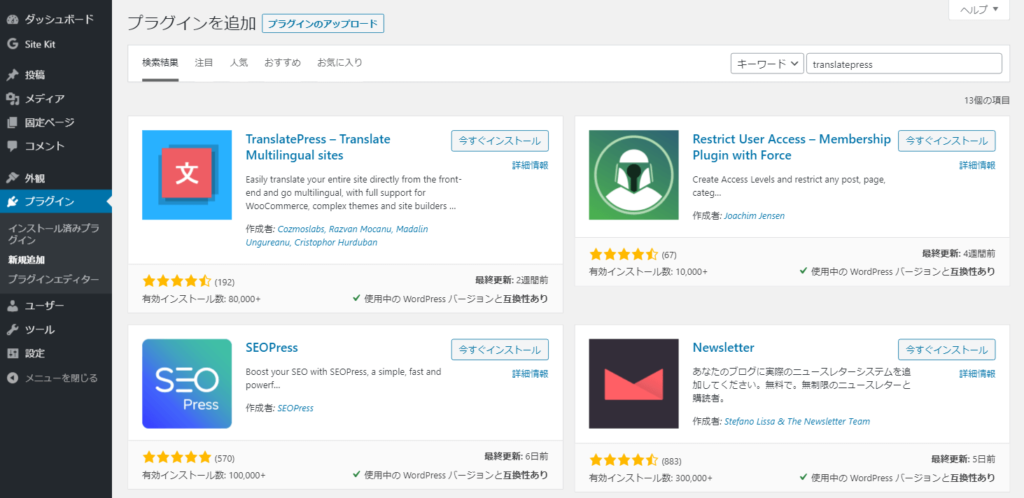
無料版であれば、WordPress公式ディレクトリに登録されているプラグインですので、WordPressの管理画面で、プラグイン ⇒ 新規追加 とクリックして、「TranslatePress」と検索するだけで検索結果に表示されます。そして、インストールボタンを押してから、有効化のボタンを押すだけで完了です。
有料版を利用する場合は、「TranslatePress」のウェブサイトで購入手続きを済ませて、利用するアドオンのファイルをダウンロードし、ライセンスキーも確認します。そして、アドオンのファイルもサーバーにアップロードしましょう。
設定
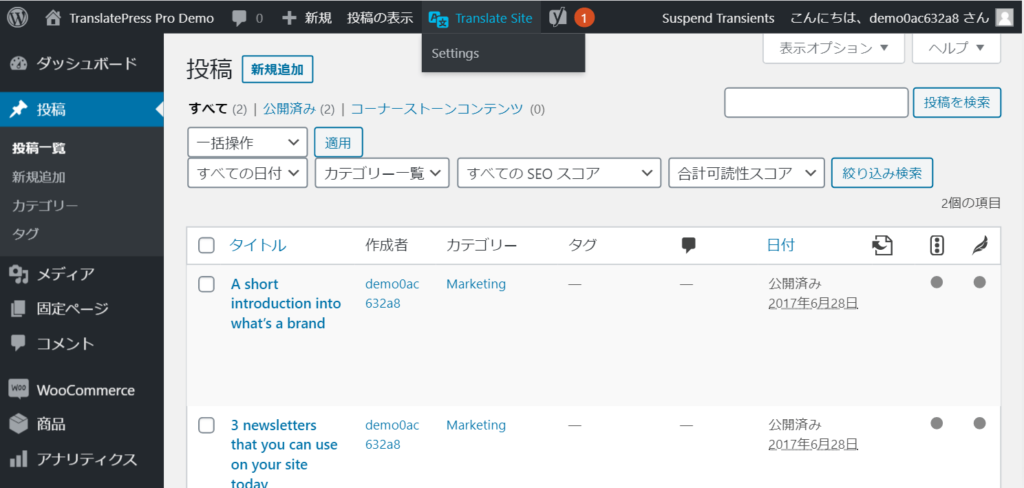
TranslatePressをインストールしたら、WordPress管理画面の上部にある「Translate Site」ボタンにカーソルを合わせて、「Settings」をクリックしましょう。
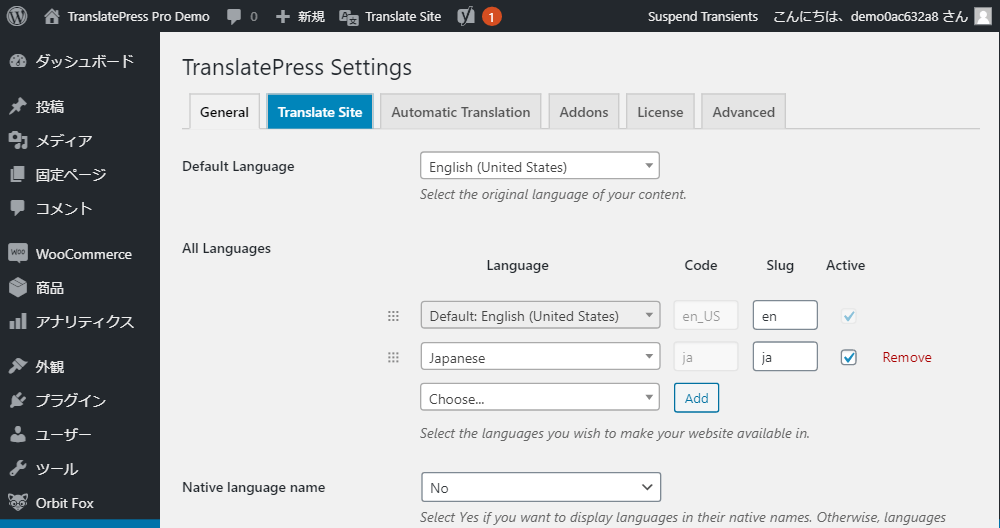
「TranslatePress Settings」ページの「General」タブでは、デフォルト言語を設定し、ウェブサイトで利用可能にする言語を選択できます。言語を追加するには、「All Languages」セクションに移動し、「Choose…」の隣にある矢印をクリックしてドロップダウンメニューを開きます。リストの中から、翻訳を希望する言語を選択します。
必要な言語を選択したら、「Add」ボタンをクリックします。
もう一度、このプロセスを繰り返して、必要なだけの言語を追加します。
「TranslatePress Settings」ページでは、言語を元の言語で表示するか英語で表示するか、Google翻訳の有効化と無効化、ページやメニューに表示する言語スイッチャーの設定なども選択できます。
また、有料版を利用する場合は、「License」タブで購入したライセンスキーを入力します。
設定を変更したら、「変更を保存」ボタンをクリックすることを忘れないでください。
翻訳を開始
これで、あなたのウェブサイトの翻訳を開始する準備が整いました。サイトの翻訳を開始するには、「TranslatePress Settings」ページの「Translate Site」タブをクリックします。もしくは、ページ上部に表示される「Translate Site」をクリックしてもいいです。
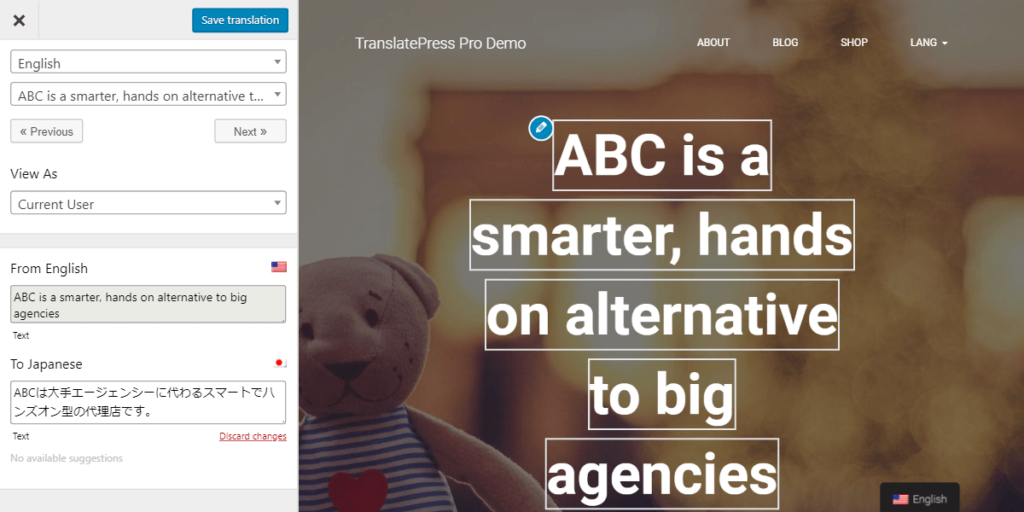
クリックすると、TranslatePressのビジュアルエディタに移動します。ビジュアルエディタでは、ウェブサイト上で文章を確認しながら翻訳ができ、全くの初心者でも使いやすいように出来ています。基本的にはリアルタイムで変更が反応されるWordPressカスタマイザーと同じインターフェースを使用しています。
コンテンツの翻訳を開始するには、ドロップダウンメニューから翻訳したいテキストの文字列を選択し、翻訳を入力して、画面上部の「Save translation」ボタンを押すだけです。
目的の文字列にカーソルを合わせて、左に鉛筆のアイコンで表示される編集ボタンをクリックするだけで、左のサイドバーに表示される翻訳インターフェースで、文字列を翻訳することができます。これにより、すべてがより視覚的に翻訳ができるようになってます。
このインターフェイスも投稿コンテンツに限ったことではありません。テーマの文字列やウィジェットなどの編集にも使えます。
自動翻訳は、Google翻訳APIを有効にした後にのみ利用可能です。
翻訳をプレビューするには、設定ページで追加した言語スイッチャーをクリックするだけです。
これだけです!TranslatePressを使えば、多言語対応のウェブサイトを簡単に作ることができます。
翻訳プラグインTranslatePressに関して確認しておきたいこと
TranslatePressで翻訳できる対象には、何が含まれますか?
TranslatePressでは、あなたのページのすべてを翻訳できるようになります。具体的には、下記項目を翻訳できます。
- タクソノミ
- メニュー項目
- テーマとプラグインの文字列
- ページビルダーの内容
- ショートコード出力
- URLスラッグ
- WooCommerceの製品
- などなど
TranslatePressはSEOに配慮した翻訳コンテンツを作成できますか?
他の3つのプラグインと同様に、TranslatePressは、SEOに配慮した翻訳コンテンツを作成します。しかし、すべてを完璧に行うにはSEO Packアドオンが必要になります。
Weglotと同様に、TranslatePressでは、各言語でサブフォルダを使用するためオプションがあるだけのようです。大したポイントではありませんが、サブドメインを好む場合には考慮すべき点となります。
TranslatePressは、他のサイトと同様に、メニューやウィジェットのリンクを自動的に変更して、完全にクロール可能な翻訳サイトを作成します。また、WPMLやPolylangでは手動で行う必要がありますが、コンテンツ内のリンクを強制的にそれぞれの言語に自動的に移動させるオプションもあります。
そして、SEO Pack アドオンを使えば、次の項目も翻訳できるようになります。
- URLスラッグ
- ページタイトルとディスクリプション
- 画像のaltテキスト
- FacebookのOpen Graphタグ
TranslatePressは無料で利用できますか?
TranslatePressプラグインは、無料版が提供されており、無料で利用できます。無料版のほかに、パーソナル・ビジネス・デベロッパーという3つの異なる料金プランで有料版も提供されています。
TranslatePressプラグインの無料版では、ウェブサイトを別の1言語に翻訳することができますので、日英や日中といった2言語だけで展開するバイリンガルサイトに適しています。もし、あなたのサイトを3言語以上に展開する多言語翻訳機能が欲しい場合は、有料プランのいずれかを選択する必要があります。
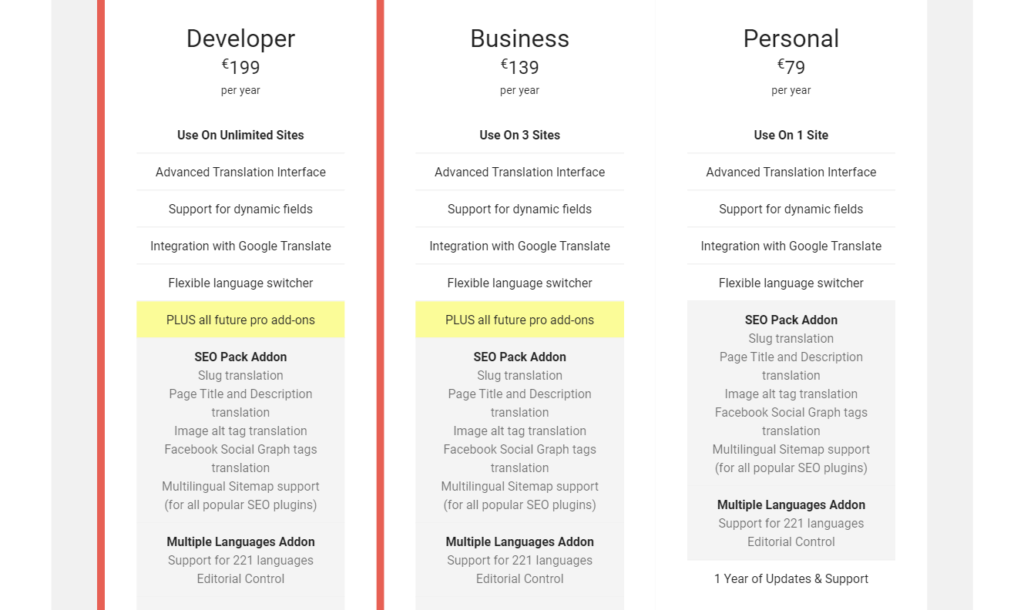
有料プランには、翻訳インターフェース、動的フィールドのサポート、Google翻訳との統合、言語切替スイッチャー、1年間のサポートとアップデートが含まれています。
パーソナルプランの費用は79ユーロ/年となっています。パーソナルプランでは、1つのサイトで使えるプラグインだけでなく、多言語アドオンやSEOパックアドオンも利用できます。
翻訳者アカウント、3つのウェブサイトでプラグインを使用したい場合、言語毎のナビゲーション、ユーザー言語の自動検出といった他の高度な機能は、139ユーロ /年のビジネスプランを選ぶ必要があります。
開発者プランで利用できる機能とアドオンは、ビジネスプランと同じです。しかし、利用できるウェブサイトの数に制限がなくなります。開発者プランの費用は199ユーロ/年です。
TranslatePressプラグインのまとめ
TranslatePressについて、いろいろみてきました。次に、WordPressワードプレスのウェブサイト上のコンテンツを翻訳するにあたり、TranslatePressを使用する長所と短所を見てみましょう。
長所
- 無料版がある:TranslatePressを無料で利用を始めることができます。
- 簡単に使える:TranslatePressは簡単に始められ、WooCommerceの商品、ページビルダーのコンテンツ、フォームなど、フロントエンドからすべてのものを翻訳できます。
- SEOをサポート:TranslatePressは、多言語サイトSEOをサポートしています。
次に、TranslatePressを使うにあたっての制限を見てみましょう。
短所
- 無料版では限定された機能:TranslatePressの無料版では利用できる機能がかなり限定されています。あなたのサイトを1言語に翻訳できるだけです。
- SEOサポート利用不可:無料版では、SEOサポートを利用できません。そのため、各翻訳先言語において、検索順位を上げたいのであれば、無料版ではまったく効果を見込めない点に注意が必要です。
- 費用:TranslatePressを有料プランで使い始める際には、コストが若干かかります。
WordPress翻訳プラグインは、どれがあなたにピッタリなのか?
TranslatePressは、WordPressサイトを誰でも簡単に多言語に翻訳できる高評価の翻訳プラグインです。フロントエンドからリアルタイムでサイトのページや投稿を翻訳できる機能は、この翻訳プラグインを他のプラグインから際立たせるものです。
無料版は始めるに際しては良いのですが、SEOに最適化した多言語ウェブサイトを作成するためには、有料プランのいずれかへの投資が必要です。有料プランは高いと感じる方もいるかもしれませんが、TranslatePressは単なる翻訳プラグインではありません。TranslatePressは、SEOサポート、ユーザー言語自動検出、言語に基づいたナビゲーション、翻訳者アカウントなどの機能が満載で、あなたの多言語ウェブサイトにパワーとパフォーマンスの向上を図れます。
今回とりあげた翻訳・多言語化プラグイン「TranslatePress」のほかにも、人気があり、よく利用されているプラグインがあるので、各々の特徴を簡単に比べてみました。
PolylangはWordPressワードプレスの管理画面での人力翻訳に重点を置いています。
一方、Weglotは、WordPressワードプレスの管理画面とは別に、独自の管理ページを設けて、自動翻訳を行い、手動での編集をするというアプローチをとっています。
WPMLは、その中間という感じで、人力翻訳か自動翻訳のどちらで始めるのかを選択することができます。
どれがあなたに最適な翻訳プラグインでしょうか?
お答えするのは、なかなか難しいですね。翻訳というのは、そのウェブサイトの個々の事情に非常に大きく影響するものであり、ここの翻訳プラグインの特徴について把握して、検討する必要があります。しかしながら、この記事を参考に、あなたが作成するウェブサイトにあった最適なWordPressワードプレスの翻訳プラグインを選ぶのに必要な情報をお届けできていれば、うれしく思います。